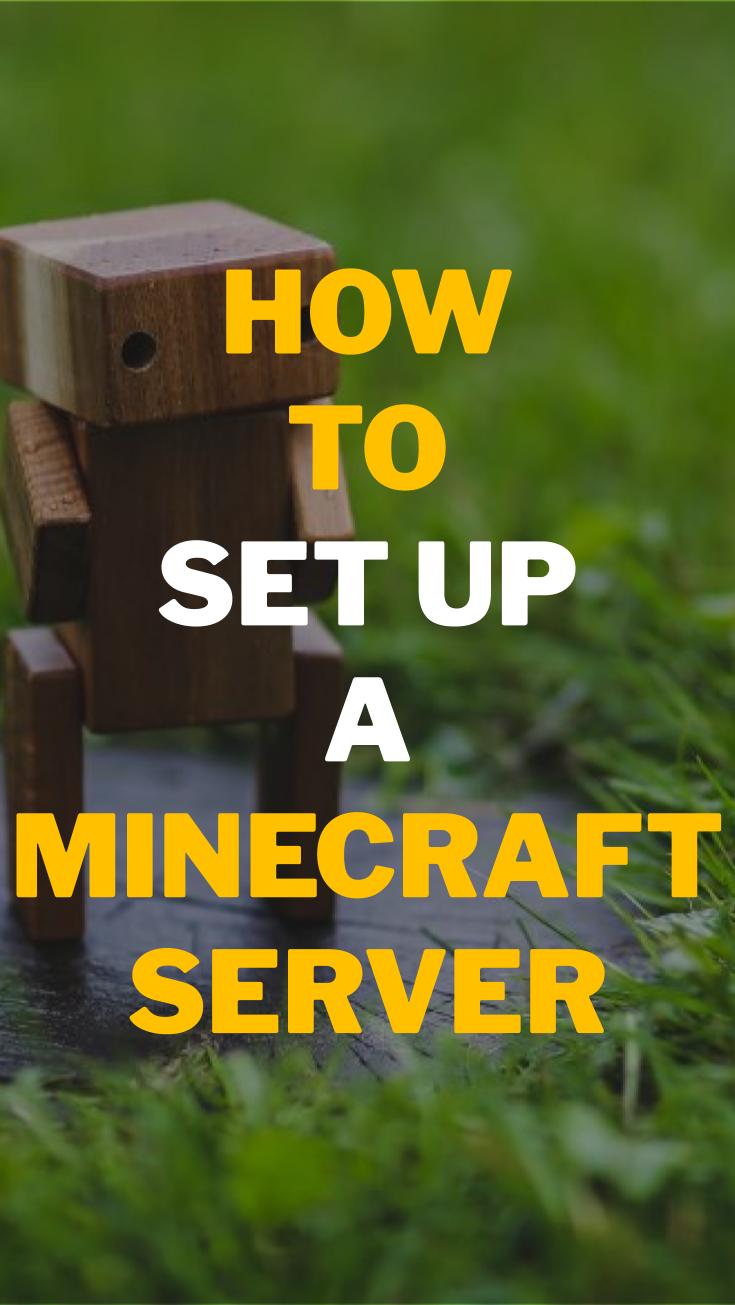If you want to be a boss mom or dad, and your kid loves Minecraft, then this is what you need to do: set your kid up with his or her own Minecraft server. Why? Because, then your child and his or her friends can all build a Minecraft world together. And that’s apparently fun stuff, even at 16. Get this — when I got this working successfully, my 16 year old son, with only a slight edge of irony, told me I was his hero. He even gave me a hug. That’s just about as satisfying as life gets.
So why am I writing this guide? If you google ‘setting up a Minecraft server’, you will get a ton of hits, all with great info. However, having gone through this myself recently, I can tell you that I never did find a single place that had all the information I needed from beginning to end. Sites had one or the other piece of the puzzle, but I had to string together multiple resources to get my boy’s server up and running. So I figured it might help someone to have all if the info in one place.
1 | Get the computer
This is the one thing I’m not going to cover in-depth. You’ll obviously need a computer to act as the server. From what I understand, you want some decent power under the hood here. Most likely you’ll be looking at a desktop vs. a PC. If you need more info on this, here‘s a good discussion thread about it.
2 | Set up port forwarding
You’ll need to talk to your router and tell it to let outside traffic in on a particular port. This is called port forwarding. You’ll also need to tell the router where to send this outside traffic. There’s a great description of all of this here.
I’ll break down the specific steps in more detail than I’ve seen on other sites:
- Figure out the IP address of your Minecraft computer: Log in to your Minecraft PC, go to the Windows Start button, type “cmd” and open a command prompt, and then type “ipconfig” at the prompt. Note the IPv4 Address. That’s the IP of your computer within your home network.
- Log in to your router: Every router is a little different. For our Medialink router, I had to type medialinksettings.com into the browser bar, and that brought up the interface for the router. If you’re not sure how to access your router, take a look at what make and model you have, and do a little googling to figure out how to access its settings.
- Create a static IP for your server computer: The router assigns IP addresses to every device that is connected to it. You’re going to want to direct the incoming Minecraft traffic to the computer that is serving as your server. You’ll identify it via the IP address you found in step 1, but it’s possible, over the course of time, with devices connecting and disconnecting to your router, that it will re-assign that IP address. You want that IP address to remain the same, i.e., “static.” Again, different routers will have different ways of doing this. Check your router manual. For our Medialink router, the option is called “binding.” It was in the System Settings, under DHCP Reservation (I basically clicked every option to look for this.) Clicking that link brings up a list of all the devices, with a chain link icon next to each one. I clicked the icon next to the Minecraft computer, which “bound” that computer to its IP address.
- Tell your router to forward the appropriate port: You need to tell your router that incoming traffic on a particular port should be forwarded to your Minecraft computer. Again, every router is different. On our Medialink router, I found the option under Advanced Settings >> Port Forwarding. You want to add a Port Forwarding command using the IP address from the first step, and the number 25565 for internal and external ports. If there are blanks for a range of ports, just put in 25565 for everything (incoming, external, beginning and end of the range, etc.)
3 | Download the Minecraft code
There are good instructions for this part here.
4 | Set up a firewall exception
This is the step that was the most frustrating and not described in most of the Minecraft tutorials I found. Maybe you won’t need this step, but without doing this, our system would not work at all. Thankfully, I finally found this post, with instructions in creating in exception in the Windows firewall for Minecraft traffic. Follow those instructions!
5 | Check the connection
Now cross your fingers! Start up the Minecraft code, then go to http://www.portchecktool.com/. It will pre-populate the “Your IP?” field with the IP of your router (just leave that as is. It won’t be the IP from step 1, and that’s ok.) For the “What port?” field, enter 25565. If everything worked, you should see a “Success!” message. If you don’t, then re-check that your port fowarding is still set on your router (maybe you entered the info but didn’t complete the step to actually add the rule.) Also re-check that Minecraft is actually up and running on your computer and that the firewall rule is really in place. If it’s still not working, then you have my empathy. Time to start googling because you’ve run into a snag that we didn’t experience.
6 | Play Minecraft!
Your child’s friends should be able to enter your router’s IP (the same one that showed up in http://www.portchecktool.com/ as a server and join in to your Minecraft game.
Good luck! I hope this gets you up and running with a Minecraft server at home and your kids have a great time playing with their friends.